۷۸۲ بازديد
اولین قدم بعد از ساخت وبلاگ , ارسال نوشته یا مطلب در وبلاگ می باشد .
شما در این آموزش با نحوه ارسال نوشته جدید به صورت کامل آشنا می شوید .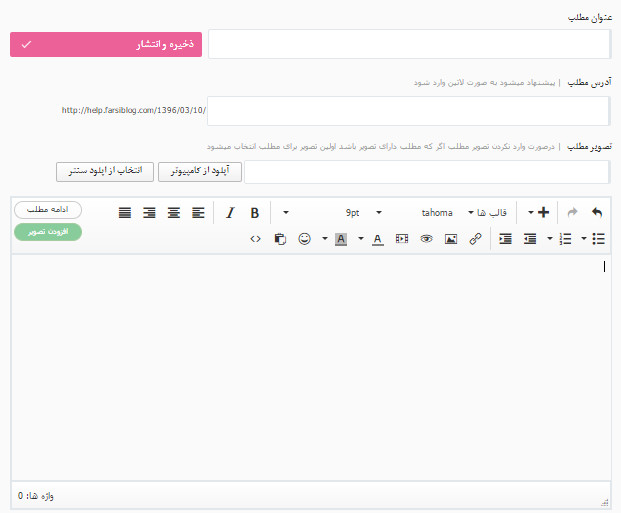
عنوان مطلب :
در این قسمت عنوان مطلب رو بنویسید . سعی کنید دقیقا به موضوعی که قصد نوشتنش رو دارید اشاره کنید و از هرگونه توضیحات اضافه در این قسمت خودداری کنید .
آدرس مطلب :
این قسمت با توجه به عنوان مطلب شما تکمیل میشه و نیاز به وارد کردن نوشته خاصی در این قسمت نیست , همچنین اگر خودتون نیاز دارید ادرس خاصی به مطلبتون اضافه بشه به صورت دستی می تونید به این قسمت اضافه کنید .
 در قسمت ادیتور با استفاده از این گزینه می توانید متن رو ابتدا به عقب و سپس به جلو بازگردانید . با استفاده از گزینه فلش چپ می تونید متن رو به حالت قبلی بازگشت بدید و با استفاده از فلش راست می تونید متن رو به آخرین حالت بازگشت بدید .
در قسمت ادیتور با استفاده از این گزینه می توانید متن رو ابتدا به عقب و سپس به جلو بازگردانید . با استفاده از گزینه فلش چپ می تونید متن رو به حالت قبلی بازگشت بدید و با استفاده از فلش راست می تونید متن رو به آخرین حالت بازگشت بدید .
 سوال ...
سوال ...
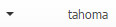 از این گزینه می تونید فونت استایل نوشته خودتون رو مشخص کنید .
از این گزینه می تونید فونت استایل نوشته خودتون رو مشخص کنید .
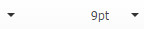 با استفاده از این گزینه می تونید فونت سایز نوشته خودتون رو مشخص کنید .
با استفاده از این گزینه می تونید فونت سایز نوشته خودتون رو مشخص کنید .
 با استفاده از این 2 گزینه در ویرایشگر می تونید استایل های متن خودتون رو تغییر بدید . به طور مثال با استفاده از گزینه B می تونید متن خودتون رو پررنگ کنید و با استفاده از I می تونید نوشته های خودتون رو به حالت شکسته یا ITALIC در بیارید .
با استفاده از این 2 گزینه در ویرایشگر می تونید استایل های متن خودتون رو تغییر بدید . به طور مثال با استفاده از گزینه B می تونید متن خودتون رو پررنگ کنید و با استفاده از I می تونید نوشته های خودتون رو به حالت شکسته یا ITALIC در بیارید .
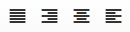 با استفاده از این گزینه می تونید نوشته های خودتون رو راست چین , وسط چین و یا چپ چین کنید و نظم خاصی رو به متن های خودتون بدید .
با استفاده از این گزینه می تونید نوشته های خودتون رو راست چین , وسط چین و یا چپ چین کنید و نظم خاصی رو به متن های خودتون بدید .
 با استفاده از این گزینه می تونید برای متن های خودتون یا سر تیتر های خودتون لیست استایل مشخص کنید . به طور مثال قصد دارید اول عنوان های مطلبتون شماره بیاد و یا مطالبی دارید که باید به صورت شماره وار به توضیحشون بپردازید که می تونید از این دو ابزار استفاده کنید.
با استفاده از این گزینه می تونید برای متن های خودتون یا سر تیتر های خودتون لیست استایل مشخص کنید . به طور مثال قصد دارید اول عنوان های مطلبتون شماره بیاد و یا مطالبی دارید که باید به صورت شماره وار به توضیحشون بپردازید که می تونید از این دو ابزار استفاده کنید.
 با استفاده از این گزینه می تونید میزان تو رفتگی برای متن مورد نظرتون رو به سمت چپ و یا راست مشخص کنید . به طور مثال قصد دارید تمامی متن خودتون در سمت چپ به صورت فشرده قرار بگیره می تونید میزان تو رفتگی رو افزایش بدید .
با استفاده از این گزینه می تونید میزان تو رفتگی برای متن مورد نظرتون رو به سمت چپ و یا راست مشخص کنید . به طور مثال قصد دارید تمامی متن خودتون در سمت چپ به صورت فشرده قرار بگیره می تونید میزان تو رفتگی رو افزایش بدید .
 از این گزینه می تونید برای قرار دادن پیوند ( لینک ) در نوشته های خودتون استفاده کنید . شما می تونید لینکی به صورت صورت عادی قرار بدید مثل : Farsiblog.com و یا متن رو در قالب یک نوشته قرار بدید مثل : "فارسی بلاگ رسانه وبلاگ نویسان حرفه ای" .
از این گزینه می تونید برای قرار دادن پیوند ( لینک ) در نوشته های خودتون استفاده کنید . شما می تونید لینکی به صورت صورت عادی قرار بدید مثل : Farsiblog.com و یا متن رو در قالب یک نوشته قرار بدید مثل : "فارسی بلاگ رسانه وبلاگ نویسان حرفه ای" .
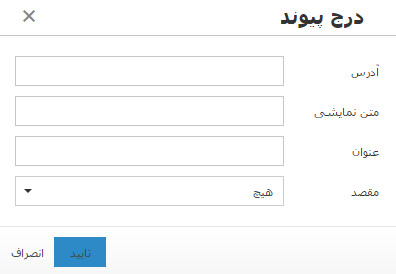
در این صفحه جدید که برای شما باز شده ابتدا در قسمت ادرس , ادرس پیوند یا لینک مورد نظر خودتون رو بنویسید .
در قسمت متن نمایشی اگر قصد دارید پیوند و یا لینک مورد نظر شما به صورت معمولی نمایش بده مثلا Farsiblog.com اینجا رو هم مثل ادرس پیوند قرار بدید .
قسمت عنوان برای زمانی هست که وقتی شخصی با موس میره روی لینک شما یک متن رو به صورت مشخصه یا عنوان به کاربر نشون میده که اینجا هم بهتر هست همون توضیحاتی رو که برای متن نمایشی قرار دادید برای این هم قرار بدید .
مقصد : با استفاده از این ابزار می تونید کاری کنید که این لینک یا پیوند در صفحه وبلاگ خودتون باز بشه و یا در صفحه جدیدی , که همیشه بهتر هست در صفحه جدید باز بشه , سعی کنید همیشه تنظیم مقصد رو روی گزینه پنجره جدید قرار بدید .
همچنین برای قرار دادن پیوند در قالب نوشته یا متن هم مطالبق تصویر بالا عمل کنید ولی با این تقاوت که :
آدرس : در این قسمت ادرس پیوند و یا لینک خودتون رو قرار بدید .
متن نمایشی : در این قسمت متن مورد نظرتوت رو بنویسید که میخواهید لینک در قالب اون قرار بگیره . به طور مثال ما قرار میدیم "فارسی بلاگ رسانه وبلاگ نویسان حرفه ای "
عنوان : متنی رو که در قسمت متن نمایشی وارد کردید در این قسمت هم وارد کنید .
مقصد : این گزینه رو هم با کلیک بر روی فلشی که در قسمت چپش هست روی حالت پنجره جدید قرار بدید .
 این گزینه برای زمانی می باشد که به طور مثال تصویری رو میخوایید در مطالبتون استفاده کنید که در یک وب سایت دیگر اپلود شده . با کلیک بر روی
این گزینه برای زمانی می باشد که به طور مثال تصویری رو میخوایید در مطالبتون استفاده کنید که در یک وب سایت دیگر اپلود شده . با کلیک بر روی قسمتی مشابه تصوبر زیر برای شما به نمایش در خواهد آمد .
قسمتی مشابه تصوبر زیر برای شما به نمایش در خواهد آمد .
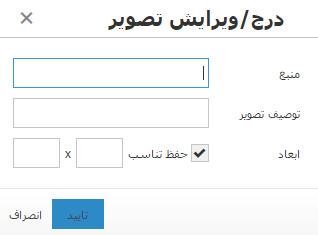 در قسمت منبع آدرس اپلود تصویر رو وارد کنید و در قسمت توصیف هم توضیحی کوچیکی رو در مورد عک بنویسید و سپس اگر قصد تغییر سایز دارید می تونید ابعاد رو مشخص کنید و یا گزینه حفظ تناسب رو انتخاب کنید و سپس روی تایید کلیک کنید .
در قسمت منبع آدرس اپلود تصویر رو وارد کنید و در قسمت توصیف هم توضیحی کوچیکی رو در مورد عک بنویسید و سپس اگر قصد تغییر سایز دارید می تونید ابعاد رو مشخص کنید و یا گزینه حفظ تناسب رو انتخاب کنید و سپس روی تایید کلیک کنید .
 از این گزینه می تونید برای پیش نمایش مطلبتون استفاده کنید . قبل از ارسال مطلب می تونید اول مطلب مورد نظرتون رو مشاهده کنید و سپس اقدام به ارسالش کنید .
از این گزینه می تونید برای پیش نمایش مطلبتون استفاده کنید . قبل از ارسال مطلب می تونید اول مطلب مورد نظرتون رو مشاهده کنید و سپس اقدام به ارسالش کنید .
 با استفاده از گزینه زیر می تونید ویدئو ها و فایل های نمایش خودتون رو در مطلب قرار بدید .
با استفاده از گزینه زیر می تونید ویدئو ها و فایل های نمایش خودتون رو در مطلب قرار بدید .
 با استفاده از این گزینه می تونید برای نوشته خودتون رنگ انتخاب کنید . مانند : سلام اینجا وبلاگ من است
با استفاده از این گزینه می تونید برای نوشته خودتون رنگ انتخاب کنید . مانند : سلام اینجا وبلاگ من است
 با استفاده از این گزینه می تونید برای نوشته رنگ پس زمینه مشخص کنید . مانند : سلام اینجا وبلاگ من است
با استفاده از این گزینه می تونید برای نوشته رنگ پس زمینه مشخص کنید . مانند : سلام اینجا وبلاگ من است
 از این قابلیت می تونید برای چسابندن استفاده کنید
از این قابلیت می تونید برای چسابندن استفاده کنید
 با استفاده از این گزینه می تونید کد های خاصی که مد نظر دارید و یا اگر استایل خاصی رو برای متن های خودتون در نظر گرفتید با استفاده از html به مطالب خودتون اضافه کنید
با استفاده از این گزینه می تونید کد های خاصی که مد نظر دارید و یا اگر استایل خاصی رو برای متن های خودتون در نظر گرفتید با استفاده از html به مطالب خودتون اضافه کنید
 بیشتر اوقات به دلیل طولانی بودن مطالب بیشتر وبلاگ نویسان علاقه مند هستید مابقی مطالب رو در بخش دیگه ای به نام ادامه مطلب قرار بدند که برای این کار می تونند از این گزینه استفاده کنند .
بیشتر اوقات به دلیل طولانی بودن مطالب بیشتر وبلاگ نویسان علاقه مند هستید مابقی مطالب رو در بخش دیگه ای به نام ادامه مطلب قرار بدند که برای این کار می تونند از این گزینه استفاده کنند .
 برای قرار دادن تصویر در مطالبتون می تونید از این گزینه استفاده کنید . شما می تونید تصویر رو مستقیما از کامپیوترتون آپلود کنید و یا اگر قبلا این تصویر رو در فضای اختصاصی خودتون در فارسی بلاگ اپلود کردید می تونید مجدد ازش استفاده کنید .
برای قرار دادن تصویر در مطالبتون می تونید از این گزینه استفاده کنید . شما می تونید تصویر رو مستقیما از کامپیوترتون آپلود کنید و یا اگر قبلا این تصویر رو در فضای اختصاصی خودتون در فارسی بلاگ اپلود کردید می تونید مجدد ازش استفاده کنید .
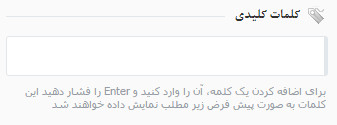 در قسمت پایین ویرایشگر گزینه ای به نام کلمات کلیدی وجود دارد , سعی کنید همیشه برای مطالب خودتون کلمات کلیدی انتخاب کنید . کلمات کلیدی نقش بسیار مهمی در نمایش بهتر وبلاگ شما در جستجوها در موتورهای جستجو ها نظیر گوگل و یاهو و ... دارند . سعی کنید کلمات کلیدی که انتخاب می کنید دقیقا کلماتی باشند که در نوشته و مطلب شما وجود داشته باشه و دقیقا این کلمات کلیدی عنصر اصلی مطلب شمارو مشخص می کنه . هر کلمه ای که وارد می کنید اینتر ( Enter) کنید و سپس کلمه بعدی رو وارد کنید
در قسمت پایین ویرایشگر گزینه ای به نام کلمات کلیدی وجود دارد , سعی کنید همیشه برای مطالب خودتون کلمات کلیدی انتخاب کنید . کلمات کلیدی نقش بسیار مهمی در نمایش بهتر وبلاگ شما در جستجوها در موتورهای جستجو ها نظیر گوگل و یاهو و ... دارند . سعی کنید کلمات کلیدی که انتخاب می کنید دقیقا کلماتی باشند که در نوشته و مطلب شما وجود داشته باشه و دقیقا این کلمات کلیدی عنصر اصلی مطلب شمارو مشخص می کنه . هر کلمه ای که وارد می کنید اینتر ( Enter) کنید و سپس کلمه بعدی رو وارد کنید
 در قسمت پایین ویرایشگر گزینه ای دیگری به نام وضعیت انتشار وجود داره که خیلی مهم و کاربردی هستش .
در قسمت پایین ویرایشگر گزینه ای دیگری به نام وضعیت انتشار وجود داره که خیلی مهم و کاربردی هستش .
از این گزینه می تونید برای زمان بندی انتشار نوشته . پست ثابت . پیش نویس , انتشار در آینده و ... استفاه کنید .
منتشر شده : در صورتی که در زمان مطالب این گزینه رو انتخاب کرده باشید مطلب شما در همان لحظه انتشار داده می شود .
پیش نویس : در صورت انتخاب این گزینه مطلب شما در حالت پیش نویس قرار گرفته و انتشار داده نمی شود و تا زمانی که شما اقدام به تغییر وضعیت از حالت پیش نویس به منتشر شده نکنید انتشار داده نمی شود .
انتشار در اینده : با استفاده از این گزینه می تونید مطالبتون رو در روز خاصی و ساعت خاصی انتشار بدید . زمانی که گزینه انتشار در اینده رو انتخاب می کنید کادر کوچکی در قسمت وضعیت انتشار ایجاد شده و دارای تاریخ و ساعت خاصی می باشد که خود شما می تونید زمان و تاریخ دلخواه خود را مشخص کنید
چسبیده به بالای صفحه اول : گاهی اوقات نیاز دارید که مطالب و یا نوشته خاصی در اولین پست به صورت ثابت قرار داشته باشه و با توجه به ارسال های دیگه شما محلش تغییر نکنه که می تونید از این گزینه استفاده کنید
عدم نمایش در صفحه اول : در صورتی که نیاز داشته باشید مطلب خاصی در صفحه اول وبلاگتون نمایش داده نشود می تونید از این گزینه استفاده کنید
همچنین در قسمت وضعیت انتشار با استفاده از گزینه تغییر می تونید زمان و تاریخ انتشار مطلبتون رو تغییر بدید
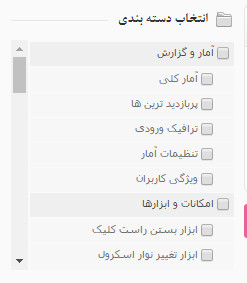 یکی دیگر از عناصر مهم در وبلاگ نویسی انتخاب موضوع و دسته بندی می باشد . شما باید ابتدا دسته و زیر دسته رو ایجاد کنید و سپس از قسمت پایین ویرایشگر دسته و زیر دسته مطالب خودتون رو انتخاب کنید . انتخاب دسته بندی نقش بسیار مهمی در نظم و دسترسی آسان به مطالب رو دارند . برای ایجاد دسته بندی ( موضوع ) ابتدا در پنل کاربری منوی نوشته ها را انتخاب کرده و روی مدیریت موضوعات کلیک کنید سپس موضوعات و زیر دسته آنها را ایجاد کنید و مطالب خود را در آنها انتشار دهید .
یکی دیگر از عناصر مهم در وبلاگ نویسی انتخاب موضوع و دسته بندی می باشد . شما باید ابتدا دسته و زیر دسته رو ایجاد کنید و سپس از قسمت پایین ویرایشگر دسته و زیر دسته مطالب خودتون رو انتخاب کنید . انتخاب دسته بندی نقش بسیار مهمی در نظم و دسترسی آسان به مطالب رو دارند . برای ایجاد دسته بندی ( موضوع ) ابتدا در پنل کاربری منوی نوشته ها را انتخاب کرده و روی مدیریت موضوعات کلیک کنید سپس موضوعات و زیر دسته آنها را ایجاد کنید و مطالب خود را در آنها انتشار دهید .
 در قسمت زیر ویرایشگر شما می توانید برای هر مطلب تنظیمات خاصی رو نظر بگیرید که به صورت پیشفرض نظر دهی برای تمامی مطالب فعال می باشد و همچنین نظرات بعد از تایید مدیریت وبلاگ نمایش داده می شوند .
در قسمت زیر ویرایشگر شما می توانید برای هر مطلب تنظیمات خاصی رو نظر بگیرید که به صورت پیشفرض نظر دهی برای تمامی مطالب فعال می باشد و همچنین نظرات بعد از تایید مدیریت وبلاگ نمایش داده می شوند .
 همچنین در قسمت زیرین ویرایشگر شما می توانید تنظیمات خاصی رو برای هر مطلب در نظر بگیرید .
همچنین در قسمت زیرین ویرایشگر شما می توانید تنظیمات خاصی رو برای هر مطلب در نظر بگیرید .
محافظت با کلمه عبور : با فعال کردن این گزینه می توانید برای مطالب خود رمز عبوری تعیین کنید و فقط افرادی که دارای این رمز عبور باشند می توانند مطلب مورد نظر را مشاهده کنند.
نظرسنجی : شما می توانید برای هر مطلب نظر سنجی انفرادی ایجاد کنید . کاربران می توانند با توجه به نیاز خود به مطلب مورد نظر به آن نظر دهند و نظر خود را راجب آن بیان کنند.
تصحیح حروف فارسی : با استفاده از این گزینه می توانید برخی از حروف فارسی که در نوشتاری مشکل دارند را اصلاح کنید و نمایش بهتر از مطالب در وبلاگ خود داشته باشید .
عدم نمایش نام نویسنده : با فعال کردن این گزینه نام نویسنده مطلب نمایش داده نمی شود .
عدم نمایش تاریخ انتشار مطلب : با فعال کردن این گزینه تاریخ انتشار مطلب نمایش داده نمی شود و مطلب فاقد تاریخ انتشار است .
متن اول در نمایش کامل هر مطلب ظاهر نشود :به طور مثال شما نوشته ای دارید که دارای ادامه مطلب است و مقدار از مطالب را در ابتدای مطلب قرار می دهید و مقدار را نیز در ادامه مطلب , اگر این گزینه را فعال کنید متنی که در ابتدای مطلب وارد کردید در ادامه مطلب نمایش داده نمی شود .
شما در این آموزش با نحوه ارسال نوشته جدید به صورت کامل آشنا می شوید .
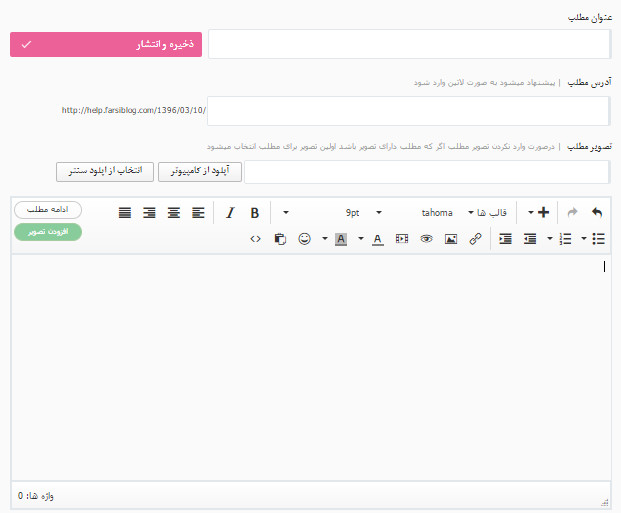
عنوان مطلب :
در این قسمت عنوان مطلب رو بنویسید . سعی کنید دقیقا به موضوعی که قصد نوشتنش رو دارید اشاره کنید و از هرگونه توضیحات اضافه در این قسمت خودداری کنید .
آدرس مطلب :
این قسمت با توجه به عنوان مطلب شما تکمیل میشه و نیاز به وارد کردن نوشته خاصی در این قسمت نیست , همچنین اگر خودتون نیاز دارید ادرس خاصی به مطلبتون اضافه بشه به صورت دستی می تونید به این قسمت اضافه کنید .
آدرس تصویر :
این قسمت برای قراردادن تصویر بند انگشتی یا تصویر شاخص برای مطلب می باشد . به طور مثال شما قصد دارید در کنار مطالبتون تصویر خاصی به نمایش در بیاد که می تونید از این قسمت استفاده کنید . شایان ذکر هستش که این قسمت با تصویر مطالب کاملا متقاوت هستش و صرفا برای درج تصویر در کنار مطلب می باشد که می تونید برای قراردادن این تصویر از فضای اخصاصی خودتون در فارسی بلاگ استفاده کنید و یا مستقیما از کامپیوتر خودتون آپلود کنید
این قسمت برای قراردادن تصویر بند انگشتی یا تصویر شاخص برای مطلب می باشد . به طور مثال شما قصد دارید در کنار مطالبتون تصویر خاصی به نمایش در بیاد که می تونید از این قسمت استفاده کنید . شایان ذکر هستش که این قسمت با تصویر مطالب کاملا متقاوت هستش و صرفا برای درج تصویر در کنار مطلب می باشد که می تونید برای قراردادن این تصویر از فضای اخصاصی خودتون در فارسی بلاگ استفاده کنید و یا مستقیما از کامپیوتر خودتون آپلود کنید
 در قسمت ادیتور با استفاده از این گزینه می توانید متن رو ابتدا به عقب و سپس به جلو بازگردانید . با استفاده از گزینه فلش چپ می تونید متن رو به حالت قبلی بازگشت بدید و با استفاده از فلش راست می تونید متن رو به آخرین حالت بازگشت بدید .
در قسمت ادیتور با استفاده از این گزینه می توانید متن رو ابتدا به عقب و سپس به جلو بازگردانید . با استفاده از گزینه فلش چپ می تونید متن رو به حالت قبلی بازگشت بدید و با استفاده از فلش راست می تونید متن رو به آخرین حالت بازگشت بدید . سوال ...
سوال ...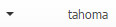 از این گزینه می تونید فونت استایل نوشته خودتون رو مشخص کنید .
از این گزینه می تونید فونت استایل نوشته خودتون رو مشخص کنید .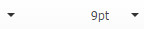 با استفاده از این گزینه می تونید فونت سایز نوشته خودتون رو مشخص کنید .
با استفاده از این گزینه می تونید فونت سایز نوشته خودتون رو مشخص کنید . با استفاده از این 2 گزینه در ویرایشگر می تونید استایل های متن خودتون رو تغییر بدید . به طور مثال با استفاده از گزینه B می تونید متن خودتون رو پررنگ کنید و با استفاده از I می تونید نوشته های خودتون رو به حالت شکسته یا ITALIC در بیارید .
با استفاده از این 2 گزینه در ویرایشگر می تونید استایل های متن خودتون رو تغییر بدید . به طور مثال با استفاده از گزینه B می تونید متن خودتون رو پررنگ کنید و با استفاده از I می تونید نوشته های خودتون رو به حالت شکسته یا ITALIC در بیارید . 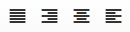 با استفاده از این گزینه می تونید نوشته های خودتون رو راست چین , وسط چین و یا چپ چین کنید و نظم خاصی رو به متن های خودتون بدید .
با استفاده از این گزینه می تونید نوشته های خودتون رو راست چین , وسط چین و یا چپ چین کنید و نظم خاصی رو به متن های خودتون بدید . با استفاده از این گزینه می تونید برای متن های خودتون یا سر تیتر های خودتون لیست استایل مشخص کنید . به طور مثال قصد دارید اول عنوان های مطلبتون شماره بیاد و یا مطالبی دارید که باید به صورت شماره وار به توضیحشون بپردازید که می تونید از این دو ابزار استفاده کنید.
با استفاده از این گزینه می تونید برای متن های خودتون یا سر تیتر های خودتون لیست استایل مشخص کنید . به طور مثال قصد دارید اول عنوان های مطلبتون شماره بیاد و یا مطالبی دارید که باید به صورت شماره وار به توضیحشون بپردازید که می تونید از این دو ابزار استفاده کنید. با استفاده از این گزینه می تونید میزان تو رفتگی برای متن مورد نظرتون رو به سمت چپ و یا راست مشخص کنید . به طور مثال قصد دارید تمامی متن خودتون در سمت چپ به صورت فشرده قرار بگیره می تونید میزان تو رفتگی رو افزایش بدید .
با استفاده از این گزینه می تونید میزان تو رفتگی برای متن مورد نظرتون رو به سمت چپ و یا راست مشخص کنید . به طور مثال قصد دارید تمامی متن خودتون در سمت چپ به صورت فشرده قرار بگیره می تونید میزان تو رفتگی رو افزایش بدید . از این گزینه می تونید برای قرار دادن پیوند ( لینک ) در نوشته های خودتون استفاده کنید . شما می تونید لینکی به صورت صورت عادی قرار بدید مثل : Farsiblog.com و یا متن رو در قالب یک نوشته قرار بدید مثل : "فارسی بلاگ رسانه وبلاگ نویسان حرفه ای" .
از این گزینه می تونید برای قرار دادن پیوند ( لینک ) در نوشته های خودتون استفاده کنید . شما می تونید لینکی به صورت صورت عادی قرار بدید مثل : Farsiblog.com و یا متن رو در قالب یک نوشته قرار بدید مثل : "فارسی بلاگ رسانه وبلاگ نویسان حرفه ای" .
خوب حالا برای قرار دادن آدرس یا پیوند به صورت معمولی در ویرایشگر روی  کلیک کنید و صفحه ای همانند تصویر زیر برای شما باز میشه .
کلیک کنید و صفحه ای همانند تصویر زیر برای شما باز میشه .
 کلیک کنید و صفحه ای همانند تصویر زیر برای شما باز میشه .
کلیک کنید و صفحه ای همانند تصویر زیر برای شما باز میشه .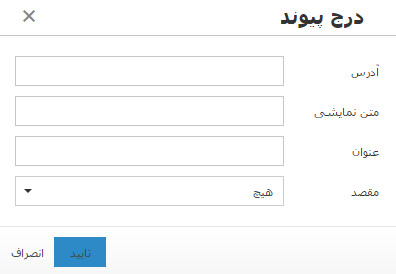
در این صفحه جدید که برای شما باز شده ابتدا در قسمت ادرس , ادرس پیوند یا لینک مورد نظر خودتون رو بنویسید .
در قسمت متن نمایشی اگر قصد دارید پیوند و یا لینک مورد نظر شما به صورت معمولی نمایش بده مثلا Farsiblog.com اینجا رو هم مثل ادرس پیوند قرار بدید .
قسمت عنوان برای زمانی هست که وقتی شخصی با موس میره روی لینک شما یک متن رو به صورت مشخصه یا عنوان به کاربر نشون میده که اینجا هم بهتر هست همون توضیحاتی رو که برای متن نمایشی قرار دادید برای این هم قرار بدید .
مقصد : با استفاده از این ابزار می تونید کاری کنید که این لینک یا پیوند در صفحه وبلاگ خودتون باز بشه و یا در صفحه جدیدی , که همیشه بهتر هست در صفحه جدید باز بشه , سعی کنید همیشه تنظیم مقصد رو روی گزینه پنجره جدید قرار بدید .
همچنین برای قرار دادن پیوند در قالب نوشته یا متن هم مطالبق تصویر بالا عمل کنید ولی با این تقاوت که :
آدرس : در این قسمت ادرس پیوند و یا لینک خودتون رو قرار بدید .
متن نمایشی : در این قسمت متن مورد نظرتوت رو بنویسید که میخواهید لینک در قالب اون قرار بگیره . به طور مثال ما قرار میدیم "فارسی بلاگ رسانه وبلاگ نویسان حرفه ای "
عنوان : متنی رو که در قسمت متن نمایشی وارد کردید در این قسمت هم وارد کنید .
مقصد : این گزینه رو هم با کلیک بر روی فلشی که در قسمت چپش هست روی حالت پنجره جدید قرار بدید .
 این گزینه برای زمانی می باشد که به طور مثال تصویری رو میخوایید در مطالبتون استفاده کنید که در یک وب سایت دیگر اپلود شده . با کلیک بر روی
این گزینه برای زمانی می باشد که به طور مثال تصویری رو میخوایید در مطالبتون استفاده کنید که در یک وب سایت دیگر اپلود شده . با کلیک بر روی قسمتی مشابه تصوبر زیر برای شما به نمایش در خواهد آمد .
قسمتی مشابه تصوبر زیر برای شما به نمایش در خواهد آمد . 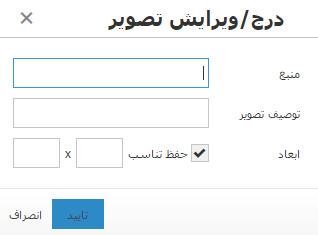 در قسمت منبع آدرس اپلود تصویر رو وارد کنید و در قسمت توصیف هم توضیحی کوچیکی رو در مورد عک بنویسید و سپس اگر قصد تغییر سایز دارید می تونید ابعاد رو مشخص کنید و یا گزینه حفظ تناسب رو انتخاب کنید و سپس روی تایید کلیک کنید .
در قسمت منبع آدرس اپلود تصویر رو وارد کنید و در قسمت توصیف هم توضیحی کوچیکی رو در مورد عک بنویسید و سپس اگر قصد تغییر سایز دارید می تونید ابعاد رو مشخص کنید و یا گزینه حفظ تناسب رو انتخاب کنید و سپس روی تایید کلیک کنید .  از این گزینه می تونید برای پیش نمایش مطلبتون استفاده کنید . قبل از ارسال مطلب می تونید اول مطلب مورد نظرتون رو مشاهده کنید و سپس اقدام به ارسالش کنید .
از این گزینه می تونید برای پیش نمایش مطلبتون استفاده کنید . قبل از ارسال مطلب می تونید اول مطلب مورد نظرتون رو مشاهده کنید و سپس اقدام به ارسالش کنید . با استفاده از گزینه زیر می تونید ویدئو ها و فایل های نمایش خودتون رو در مطلب قرار بدید .
با استفاده از گزینه زیر می تونید ویدئو ها و فایل های نمایش خودتون رو در مطلب قرار بدید . با استفاده از این گزینه می تونید برای نوشته خودتون رنگ انتخاب کنید . مانند : سلام اینجا وبلاگ من است
با استفاده از این گزینه می تونید برای نوشته خودتون رنگ انتخاب کنید . مانند : سلام اینجا وبلاگ من است با استفاده از این گزینه می تونید برای نوشته رنگ پس زمینه مشخص کنید . مانند : سلام اینجا وبلاگ من است
با استفاده از این گزینه می تونید برای نوشته رنگ پس زمینه مشخص کنید . مانند : سلام اینجا وبلاگ من است  از این قابلیت می تونید برای چسابندن استفاده کنید
از این قابلیت می تونید برای چسابندن استفاده کنید با استفاده از این گزینه می تونید کد های خاصی که مد نظر دارید و یا اگر استایل خاصی رو برای متن های خودتون در نظر گرفتید با استفاده از html به مطالب خودتون اضافه کنید
با استفاده از این گزینه می تونید کد های خاصی که مد نظر دارید و یا اگر استایل خاصی رو برای متن های خودتون در نظر گرفتید با استفاده از html به مطالب خودتون اضافه کنید بیشتر اوقات به دلیل طولانی بودن مطالب بیشتر وبلاگ نویسان علاقه مند هستید مابقی مطالب رو در بخش دیگه ای به نام ادامه مطلب قرار بدند که برای این کار می تونند از این گزینه استفاده کنند .
بیشتر اوقات به دلیل طولانی بودن مطالب بیشتر وبلاگ نویسان علاقه مند هستید مابقی مطالب رو در بخش دیگه ای به نام ادامه مطلب قرار بدند که برای این کار می تونند از این گزینه استفاده کنند .  برای قرار دادن تصویر در مطالبتون می تونید از این گزینه استفاده کنید . شما می تونید تصویر رو مستقیما از کامپیوترتون آپلود کنید و یا اگر قبلا این تصویر رو در فضای اختصاصی خودتون در فارسی بلاگ اپلود کردید می تونید مجدد ازش استفاده کنید .
برای قرار دادن تصویر در مطالبتون می تونید از این گزینه استفاده کنید . شما می تونید تصویر رو مستقیما از کامپیوترتون آپلود کنید و یا اگر قبلا این تصویر رو در فضای اختصاصی خودتون در فارسی بلاگ اپلود کردید می تونید مجدد ازش استفاده کنید .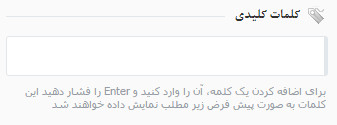 در قسمت پایین ویرایشگر گزینه ای به نام کلمات کلیدی وجود دارد , سعی کنید همیشه برای مطالب خودتون کلمات کلیدی انتخاب کنید . کلمات کلیدی نقش بسیار مهمی در نمایش بهتر وبلاگ شما در جستجوها در موتورهای جستجو ها نظیر گوگل و یاهو و ... دارند . سعی کنید کلمات کلیدی که انتخاب می کنید دقیقا کلماتی باشند که در نوشته و مطلب شما وجود داشته باشه و دقیقا این کلمات کلیدی عنصر اصلی مطلب شمارو مشخص می کنه . هر کلمه ای که وارد می کنید اینتر ( Enter) کنید و سپس کلمه بعدی رو وارد کنید
در قسمت پایین ویرایشگر گزینه ای به نام کلمات کلیدی وجود دارد , سعی کنید همیشه برای مطالب خودتون کلمات کلیدی انتخاب کنید . کلمات کلیدی نقش بسیار مهمی در نمایش بهتر وبلاگ شما در جستجوها در موتورهای جستجو ها نظیر گوگل و یاهو و ... دارند . سعی کنید کلمات کلیدی که انتخاب می کنید دقیقا کلماتی باشند که در نوشته و مطلب شما وجود داشته باشه و دقیقا این کلمات کلیدی عنصر اصلی مطلب شمارو مشخص می کنه . هر کلمه ای که وارد می کنید اینتر ( Enter) کنید و سپس کلمه بعدی رو وارد کنید در قسمت پایین ویرایشگر گزینه ای دیگری به نام وضعیت انتشار وجود داره که خیلی مهم و کاربردی هستش .
در قسمت پایین ویرایشگر گزینه ای دیگری به نام وضعیت انتشار وجود داره که خیلی مهم و کاربردی هستش . از این گزینه می تونید برای زمان بندی انتشار نوشته . پست ثابت . پیش نویس , انتشار در آینده و ... استفاه کنید .
منتشر شده : در صورتی که در زمان مطالب این گزینه رو انتخاب کرده باشید مطلب شما در همان لحظه انتشار داده می شود .
پیش نویس : در صورت انتخاب این گزینه مطلب شما در حالت پیش نویس قرار گرفته و انتشار داده نمی شود و تا زمانی که شما اقدام به تغییر وضعیت از حالت پیش نویس به منتشر شده نکنید انتشار داده نمی شود .
انتشار در اینده : با استفاده از این گزینه می تونید مطالبتون رو در روز خاصی و ساعت خاصی انتشار بدید . زمانی که گزینه انتشار در اینده رو انتخاب می کنید کادر کوچکی در قسمت وضعیت انتشار ایجاد شده و دارای تاریخ و ساعت خاصی می باشد که خود شما می تونید زمان و تاریخ دلخواه خود را مشخص کنید
چسبیده به بالای صفحه اول : گاهی اوقات نیاز دارید که مطالب و یا نوشته خاصی در اولین پست به صورت ثابت قرار داشته باشه و با توجه به ارسال های دیگه شما محلش تغییر نکنه که می تونید از این گزینه استفاده کنید
عدم نمایش در صفحه اول : در صورتی که نیاز داشته باشید مطلب خاصی در صفحه اول وبلاگتون نمایش داده نشود می تونید از این گزینه استفاده کنید
همچنین در قسمت وضعیت انتشار با استفاده از گزینه تغییر می تونید زمان و تاریخ انتشار مطلبتون رو تغییر بدید
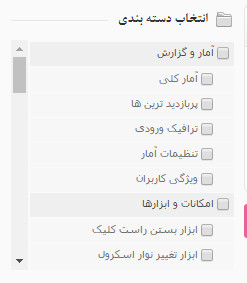 یکی دیگر از عناصر مهم در وبلاگ نویسی انتخاب موضوع و دسته بندی می باشد . شما باید ابتدا دسته و زیر دسته رو ایجاد کنید و سپس از قسمت پایین ویرایشگر دسته و زیر دسته مطالب خودتون رو انتخاب کنید . انتخاب دسته بندی نقش بسیار مهمی در نظم و دسترسی آسان به مطالب رو دارند . برای ایجاد دسته بندی ( موضوع ) ابتدا در پنل کاربری منوی نوشته ها را انتخاب کرده و روی مدیریت موضوعات کلیک کنید سپس موضوعات و زیر دسته آنها را ایجاد کنید و مطالب خود را در آنها انتشار دهید .
یکی دیگر از عناصر مهم در وبلاگ نویسی انتخاب موضوع و دسته بندی می باشد . شما باید ابتدا دسته و زیر دسته رو ایجاد کنید و سپس از قسمت پایین ویرایشگر دسته و زیر دسته مطالب خودتون رو انتخاب کنید . انتخاب دسته بندی نقش بسیار مهمی در نظم و دسترسی آسان به مطالب رو دارند . برای ایجاد دسته بندی ( موضوع ) ابتدا در پنل کاربری منوی نوشته ها را انتخاب کرده و روی مدیریت موضوعات کلیک کنید سپس موضوعات و زیر دسته آنها را ایجاد کنید و مطالب خود را در آنها انتشار دهید . در قسمت زیر ویرایشگر شما می توانید برای هر مطلب تنظیمات خاصی رو نظر بگیرید که به صورت پیشفرض نظر دهی برای تمامی مطالب فعال می باشد و همچنین نظرات بعد از تایید مدیریت وبلاگ نمایش داده می شوند .
در قسمت زیر ویرایشگر شما می توانید برای هر مطلب تنظیمات خاصی رو نظر بگیرید که به صورت پیشفرض نظر دهی برای تمامی مطالب فعال می باشد و همچنین نظرات بعد از تایید مدیریت وبلاگ نمایش داده می شوند . همچنین در قسمت زیرین ویرایشگر شما می توانید تنظیمات خاصی رو برای هر مطلب در نظر بگیرید .
همچنین در قسمت زیرین ویرایشگر شما می توانید تنظیمات خاصی رو برای هر مطلب در نظر بگیرید . محافظت با کلمه عبور : با فعال کردن این گزینه می توانید برای مطالب خود رمز عبوری تعیین کنید و فقط افرادی که دارای این رمز عبور باشند می توانند مطلب مورد نظر را مشاهده کنند.
نظرسنجی : شما می توانید برای هر مطلب نظر سنجی انفرادی ایجاد کنید . کاربران می توانند با توجه به نیاز خود به مطلب مورد نظر به آن نظر دهند و نظر خود را راجب آن بیان کنند.
تصحیح حروف فارسی : با استفاده از این گزینه می توانید برخی از حروف فارسی که در نوشتاری مشکل دارند را اصلاح کنید و نمایش بهتر از مطالب در وبلاگ خود داشته باشید .
عدم نمایش نام نویسنده : با فعال کردن این گزینه نام نویسنده مطلب نمایش داده نمی شود .
عدم نمایش تاریخ انتشار مطلب : با فعال کردن این گزینه تاریخ انتشار مطلب نمایش داده نمی شود و مطلب فاقد تاریخ انتشار است .
متن اول در نمایش کامل هر مطلب ظاهر نشود :به طور مثال شما نوشته ای دارید که دارای ادامه مطلب است و مقدار از مطالب را در ابتدای مطلب قرار می دهید و مقدار را نیز در ادامه مطلب , اگر این گزینه را فعال کنید متنی که در ابتدای مطلب وارد کردید در ادامه مطلب نمایش داده نمی شود .
- ۲۲ ۱۷
- ۲ نظر
چجوری میتونم فایلی رو روی وبلاگم آپلود کنم ؟
سلام
امکان ارسال اپلود فایل بر روی اپلود سنتر ما فعال نیست در اپلود سنتر های دیگر فایل خودتون رو اپلود کنید و در قسمت پست یا هر قسمت دیگر لینک اپلودتون رو قرار بدین